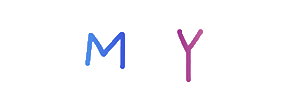在数字图像处理领域,Photoshop无疑是一款举足轻重的软件,它提供了众多强大的功能,帮助用户轻松编辑和优化图片,消失点滤镜是Photoshop中一款非常实用的工具,主要用于消除图片中的透视变形和杂物,本文将为大家详细介绍如何使用Photoshop的消失点滤镜高效去除水印。
🌈一、了解消失点滤镜
消失点滤镜是Photoshop中一款强大的透视变形工具,它可以通过创建和控制消失点来调整图片的透视效果,在去除水印的场景中,我们可以利用消失点滤镜的这一特性,将水印区域通过透视变形进行消除。
🌈二、使用消失点滤镜去除水印
1、打开图片
我们需要打开一张带有水印的图片,在Photoshop中点击“文件”菜单,选择“打开”选项,然后选择需要处理的图片文件。
2、创建消失点
我们使用消失点滤镜创建消失点,在工具箱中选择“消失点”工具,然后在图片中点击鼠标右键,选择“创建平面”选项,这时,图片中会出现一个带有多个消失点的平面。
3、定义消失点
在创建平面后,我们需要定义消失点,通过移动和调整消失点的位置和角度,我们可以控制图片的透视效果,将鼠标移动到消失点上,然后点击鼠标左键进行拖动,调整消失点的位置,可以通过点击并拖动消失点周围的控制点来调整其形状和大小。
4、绘制变形区域
在定义完消失点后,我们需要绘制一个变形区域来覆盖水印,使用画笔工具或者形状工具,在图片上绘制一个覆盖水印的区域,确保绘制的区域足够大,能够完全覆盖水印,但又不要过大,以免影响图片的整体效果。
5、应用消失点滤镜
绘制完变形区域后,我们需要应用消失点滤镜来进行透视变形,点击菜单栏中的“滤镜”选项,然后选择“消失点”滤镜,在弹出的对话框中,确认无误后点击“确定”按钮,这时,Photoshop会自动根据我们之前定义的消失点和绘制的变形区域进行透视变形处理。
6、调整和优化
应用消失点滤镜后,我们可能需要进一步调整和优化图片效果,可以通过移动和调整消失点的位置和角度来微调图片的透视效果,也可以使用其他工具来进一步优化图片的整体效果。
7、保存处理后的图片
最后一步是保存处理后的图片,点击菜单栏中的“文件”选项,然后选择“保存”或“另存为”选项,在弹出的对话框中选择保存位置和文件格式后点击保存按钮即可完成保存操作。
🌈三、注意事项
1、在使用消失点滤镜时要注意操作轻柔细致以免对图片造成不必要的损坏或者失真。
2、在绘制变形区域时要确保其足够大能够完全覆盖水印同时又要避免过大影响整体效果。
3、在调整消失点位置和角度时要根据实际情况进行微调以达到最佳效果。
4、最后保存处理后的图片时要选择合适的保存位置和文件格式以确保图片的质量和可用性。