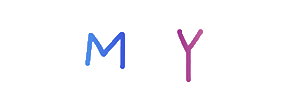👭姐妹们,今天我要来给大家分享一个超级实用的PS小技巧——如何精准去除灰度水印,同时不破坏图片的整体色调和质感!🎨
💖我们都知道,PS是一款强大的图像处理软件,而去除水印则是PS中最基础也最实用的功能之一,如何才能在不破坏图片本身的情况下,精准地去除灰度水印呢?下面,我就来给大家详细介绍一下色阶和灰度模式在其中的应用。🎨
💖我们需要了解的是,色阶和灰度模式在PS中的重要性,色阶主要用于调整图片的亮度、对比度和色彩平衡,而灰度模式则可以将图片转换为黑白效果,同时保持色彩的层次感,在去除灰度水印的过程中,我们可以利用这两个工具来精准地调整图片的色彩和亮度,从而达到去除水印的目的。🎨
💖具体操作步骤如下:
1、打开需要去除水印的图片,复制一层备用。
2、在菜单栏中选择“图像”-“调整”-“色阶”,在色阶面板中,我们可以看到三个滑块,分别对应着图片的亮度、对比度和色彩平衡,我们可以尝试调整这些滑块的位置,观察图片的变化,直到找到最适合的调整方案。
3、我们可以尝试将图片转换为灰度模式,在菜单栏中选择“图像”-“模式”-“灰度”,在弹出的提示框中点击“拼合”按钮,等待片刻,PS就会自动将图片转换为灰度效果,我们可以发现,图片中的灰度水印已经变得非常明显。
4、我们可以利用PS中的画笔工具来涂抹水印部分,在工具栏中选择“画笔工具”,并在属性栏中设置好画笔的大小和硬度,我们可以直接在图片上涂抹水印部分,直到水印完全消失为止,需要注意的是,在涂抹的过程中要尽量保持手法的轻盈和细致,避免破坏图片的整体效果。
5、最后一步是恢复图片的色彩,在菜单栏中选择“图像”-“调整”-“色阶”,再次打开色阶面板,我们可以根据之前的调整方案来微调滑块的位置,以达到最佳的色彩效果,我们还可以尝试在色阶面板中选择“保留细节”选项,以保留图片中的更多细节信息。
6、完成以上步骤后,我们就可以保存处理后的图片了,此时的图片已经去除了灰度水印,同时保持了整体色调和质感的完整。