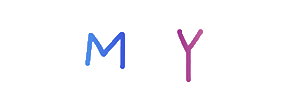本篇文章导读:
在数字时代,图片已经成为我们生活中不可或缺的一部分,有时候我们可能会遇到一些图片上带有讨厌的水印,这些水印可能会影响图片的整体美观,如何去除这些水印呢?我将向大家揭秘五种高效去水印技巧,让你的图片焕然一新!🌈
使用PS的克隆图章工具
PS的克隆图章工具是一种非常实用的去水印工具,它可以通过取样图片中的其他区域来覆盖水印部分,从而实现去水印的效果,具体操作步骤如下:
1、打开需要去水印的图片。
2、在工具箱中选择“克隆图章工具”。
3、在图片中找到与水印部分相似的区域,并按下Alt键进行取样。
4、将取样的区域涂抹到水印部分,直到水印完全消失。
5、保存处理后的图片。
使用PS的修复画笔工具
PS的修复画笔工具也是一种常用的去水印工具,它可以通过对图片的修复和涂抹来去除水印,具体操作步骤如下:
1、打开需要去水印的图片。
2、在工具箱中选择“修复画笔工具”。
3、在图片中找到与水印部分相似的区域,并按下Alt键进行取样。
4、将取样的区域涂抹到水印部分,同时按住W键进行缩放和移动,以达到最佳的去水印效果。
5、保存处理后的图片。
使用PS的仿制图章工具
PS的仿制图章工具与克隆图章工具类似,它可以通过取样图片中的其他区域来覆盖水印部分,与克隆图章工具不同的是,仿制图章工具可以更好地处理大范围的水印问题,具体操作步骤如下:
1、打开需要去水印的图片。
2、在工具箱中选择“仿制图章工具”。
3、在图片中找到与水印部分相似的区域,并按下Alt键进行取样。
4、将取样的区域涂抹到水印部分,同时调整画笔的大小和硬度,以达到最佳的去水印效果。
5、保存处理后的图片。
使用PS的裁剪工具
我们可以通过裁剪图片来去除水印,具体操作步骤如下:
1、打开需要去水印的图片。
2、在工具箱中选择“裁剪工具”。
3、调整裁剪框的大小和位置,将水印部分完全包含在裁剪框内。
4、裁剪图片,保存处理后的图片。
使用PS的滤镜工具
除了以上四种方法外,我们还可以尝试使用PS的滤镜工具来去除水印,具体操作步骤如下:
1、打开需要去水印的图片。
2、在菜单栏中选择“滤镜”选项。
3、在弹出的滤镜菜单中选择适合的去水印滤镜,如“中值”、“高斯模糊”等。
4、调整滤镜的参数,以达到最佳的去水印效果。
5、保存处理后的图片。
五种去水印技巧都是非常实用的,你可以根据自己的需求选择适合自己的方法进行处理,无论你是使用克隆图章工具、修复画笔工具、仿制图章工具还是裁剪工具或滤镜工具,都能让你的图片焕然一新!🌈