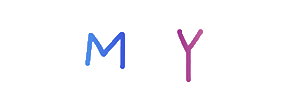🌈 在日常生活中,我们有时需要处理一些带有图章水印的图片,这些水印可能影响了图片的美观和正常使用,如何使用Photoshop(简称PS)去除这些烦人的图章水印呢?下面,我们将为大家详细介绍使用PS去除图章水印的方法。
🌈 一、使用“克隆图章工具”去除水印
1、打开需要去除水印的图片,在工具箱中选择“克隆图章工具”。
2、根据图片的实际情况,调整画笔的大小和硬度,画笔的大小应该与水印的大小相匹配,而硬度则可以根据需要进行调整。
3、用画笔在水印周围涂抹,以获取与周围环境相似的像素,注意,涂抹的范围应该比水印的范围大一些,以确保去除水印后的效果更加自然。
4、涂抹完成后,用画笔在水印位置进行覆盖,即可看到水印被去除的效果,如果需要进一步调整,可以重复涂抹和覆盖的步骤,直到满意为止。
🌈 二、使用“修复画笔工具”去除水印
1、打开需要去除水印的图片,在工具箱中选择“修复画笔工具”。
2、根据图片的实际情况,调整画笔的大小和硬度,画笔的大小应该与水印的大小相匹配,而硬度则可以根据需要进行调整。
3、用画笔在水印周围涂抹,以获取与周围环境相似的像素,注意,涂抹的范围应该比水印的范围大一些,以确保去除水印后的效果更加自然。
4、涂抹完成后,用画笔在水印位置进行修复,即可看到水印被去除的效果,如果需要进一步调整,可以重复涂抹和修复的步骤,直到满意为止。
🌈 三、使用“内容感知移动工具”去除水印
1、打开需要去除水印的图片,在工具箱中选择“内容感知移动工具”。
2、用画笔在水印周围涂抹,以选定需要去除的水印区域。
3、涂抹完成后,PS会自动检测图片中的内容,并尝试将周围的内容填充到水印区域,从而实现去除水印的效果。
4、如果自动填充的效果不满意,还可以手动调整填充的内容和位置,以达到更好的效果。
🌈 四、使用“滤镜”功能去除水印
1、打开需要去除水印的图片,在菜单栏中选择“滤镜”功能。
2、在滤镜功能中选择“克隆图章”或“修复画笔”等工具,这些工具都可以帮助我们去除水印。
3、根据图片的实际情况,调整滤镜参数和工具设置,以达到最佳的去水印效果。
4、应用滤镜后,可以看到水印被明显去除的效果,如果需要进一步调整或优化效果,可以重复应用滤镜或尝试其他方法。
🌈 五、注意事项和建议
1、在使用PS去除水印时,建议先备份原图以防万一,因为虽然大多数情况下我们可以成功去除水印并恢复图片的美观和实用性但是偶尔可能会出现一些意外情况导致图片损坏或者无法恢复因此提前备份是非常重要的措施之一。
2、在选择画笔大小和硬度时需要根据实际情况进行调整以确保涂抹和覆盖的效果更加自然和逼真,如果画笔过大或者过硬可能会导致图片出现明显的痕迹或者不自然的效果因此需要根据具体情况进行调整。
3、在使用内容感知移动工具时需要注意填充的内容是否与周围环境相协调以免出现不和谐或者突兀的效果,同时如果自动填充效果不满意可以手动调整填充的内容和位置以达到更好的效果。
4、在使用滤镜功能时需要注意选择合适的滤镜参数和工具设置以确保达到最佳的去水印效果,不同的图片可能需要不同的处理方法和参数设置因此需要根据具体情况进行调整和优化。
🌈 总之使用Photoshop去除图章水印是非常简单和方便的事情只要掌握了一些基本的技巧和方法就可以轻松应对各种情况下的去水印需求啦!希望本文能够对您有所帮助!